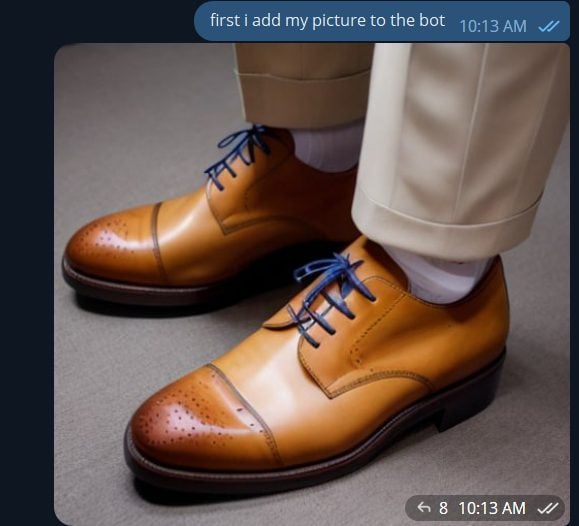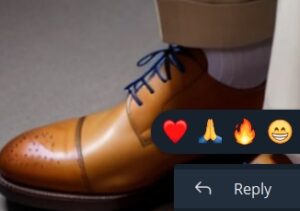Remix (img2img) perform a “style transfer” from one AI model to another
The remix command allows you to start with one image and describe changes to it, as well as specify a different AI model to change the image.
Before you dig in, take a moment to reflect on the two similar edit modes that our system provides:
What Remix does: Remix works with the pixels on the screen and changes all of them, indiscriminately, to whatever you prompt. It is best for moving to a whole other design style or starting over. You can target design <concepts> with remix, for things like turning people into cartoon avatars. Remix prompts work best as keywords, like tags.
What Edit does: This is different math. Edit is its own model locked at 512×512. It has its own single and locked general art style. You can change elements of an imagine without changing the whole image. It is trained on chatgpt language so it also understands verbs. But is lower quality at this time, and more unpredictable unless its something very easily understood (change x to blue, etc). It cannot /edit into another <concept>
Both respond to /strength from 0.05 to 1 (max) for the resulting effect
Limitations: Remix does not keep the same face of characters, so it’s best to use edit in that case.
Prerequisites: A photo must first exist before a remix command, and PirateDiffusion must have administrator rights in Telegram. If this is granted after the photo was uploaded, the image must be sent to the room again, as it cannot read old messages.
Advanced: You can adjust the effects of /remix with /guidance and /strength, as shown to control how much freedom (or reign in) the AI has to interpret your instructions
The photo can be (A) uploaded from your device (compressed mode works best) or (B) an AI-generated photo, as shown in the example below. If you’re in a Telegram Group, you can also (C) remix other people’s group renders.
Example
Step 1
First, drag or attach your photo into Telegram. Turn “compression on” if it asks. This doesn’t affect the picture quality, it just informs the bot that it’s not an attachment.
Often times people render multiple images and it is hard to figure out which one they want to remix, so we must select the photo, even if it is the only one. To do this, reply to the photo as if you are about to have a conversation with it, like this:
Step 2
On desktop, that’s right click. On your mobile, it might be long touch. Then click reply. A dialogue box to type will appear at the bottom of your screen. This is where the remix command goes, along with your prompt. Example:
/remix clown shoes <pixar>
Note the special brackets around the word Pixar in the step above. Learning this is part unlocks of the most powerful features of our app. Those words in brackets are special trigger words that call a full AI model (5gb + file) that happens to be named Pixar when we uploaded it, so it isn’t an ordinary tag.
You can use these special reserved trigger words to target that AI model’s specific visual style. Here is a list of trigger words and their respective concepts.
In this example, we are targeting the <pixar> concept and telling /remix that we want clown shoes.
And the results are instant and awesome.
Use this technique for doing things like changing a real person’s face into an AI avatar cartoon or anime (works great with concepts like <deliberate2> and <level4>, turn real photos into oil paintings, and vice versa.
Remix is destructive, meaning it will change every single pixel, and is unlikely to preserve the original likeness of faces. To do things like change only change someone’s clothes, use inpainting instead.
You can also start from a render, instead of re-rendering an image, when the result was not ideal
Step 1
Remix requires a photo as the input, but instead of attaching one, we can also render one first and then remix it
/render a beautiful woman <openjourney>
You can also upload any photo from your mobile or PC instead. If you are trying to apply filters to your portrait, for example, do that instead.
By default, Render produces a few photos. Now click on the specific picture in the chat that you want.
Step 2
After the photo that you want to remix appears, click on it and then click REPLY. Depending on your OS, this is either a right click, a tap, or a long press. A submenu should appear to expose the reply button, as show below.
Note: Openjourney V1 is an older model, and these images are not reflective of the current quality of our AI models. Please see styles for better options.
Step 3
In the chat box that appears after clicking reply, type /remix (using the slash, and all lower case letters, and then a space)
/remix Albert Einstein
TROUBLESHOOTING
Problem: No response at all from remix
Most common reasons:
Very small images under 512×512 and very long aspect ratios don’t work. Use a larger image and something along the lines of 16:9, 4:3, or 1:1.
Rendered that have parameter typos in the command cannot be selected. If you definitely selected the image but it still says “please select an image”, there was something off about that render, like joined parameters. To get around a bad render that can’t be selected, copy and paste the image as a fresh image into the chat, and remix that image instead.
If the bot is not responding at all, and never has
It most likely means the bot does not have administrator privileges yet, as shown below:
The group owner must edit the group, edit administrators, and add PirateDiffusion as an administrator, and then use the /email command to give that group rendering perks again.
Important — images previously sent to the room before the bot was an administrator cannot be read by the bot. , so delete the image and load it again after the bot is an admin.
If that was not the cause, check the file size and physical dimensions of the image. Very large resolution images take too large to process and the system may run out of memory, or overly long or narrow images may also fail. These are the best sizes to prep your images for Stable Diffusion.