Features & FAQ
TUTORIALS

Register
1 minute
Get to know Graydient, start a 7-day trial, remove ads, and unblock all prompts

Activate
5 minutess
Launch PirateDiffusion, make a fake van life influencer, and make image folders

Create
5 minutes
Create fancier images in seconds by copying this fancy kitten using positives, negatives

Examples
Resource
Try some example templates and learn /showprompt

Cheat sheet
Resource
This is the kitchen sink - every feature on one handy page for reference

Drawings
5 minutes
Increase your skills with a lesson on making logos or stickers

Remix
5 minutes
Start with an image and remix it into anything (img2img)

Sizes & Ratios
5 minutes
Learn these handy shortcuts for ultrawide or tall photos

Variations
3 minutes
Use the More command to generate an infinite number of slightly different images

Upscalers
VIDEO
Boost pixels and improve faces with Adetailer, HighDef, or Facelift

After Detailer
VIDEO
Fix bad hands and boost
face details with Adetailer

Samplers
VIDEO
Learn how to use ControlNet and the fast LCM sampler

Use a Model
7 minutes
Bring any style or thing into your prompt by loading a model
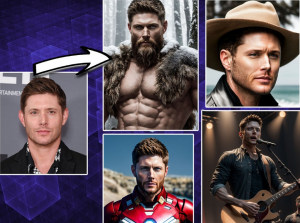
Make a model
5 minutes
Train a face, art style, or concept in minutes, use it right away

Remove artifacts
VIDEO
A quick review of Weights and Guidance to make pics clearer

Translate
1 minute
Use the translate command to prompt in 50+ languages
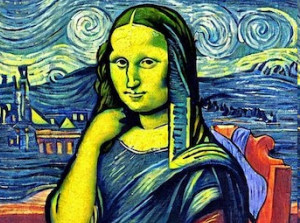
Artist Names
Resource
A list of artist names and styles for your prompts
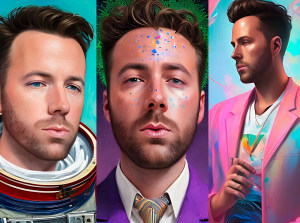
AI Avatars
5 minutes
Create unlimited AI avatars of yourself or someone else easily
Intermediate Lessons

Inpainting & Generative Fill
10 minutes
Add, change or remove anything from a photo with the Inpaint Brush

Outpaint: Expand the Canvas
10 minutes
Change the background and aspect ratio with a zoom or prompt
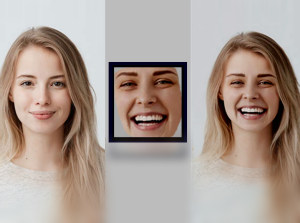
Face Swap your own photos
3 minutes
Program a realistic face and swap it into another image, in seconds

Remove or Replace the background
6 minutes
One click removal, background color, or ControlNet-style BG swap

Rotate any image
1 minute
Remove the background first for best results, then /spin

JPG, PNG, or SVG downloads
5 minutes
Create AI images in high res, transparent, or even as vectors

Negative Inversions / Embeddings
10 minutes
Use Negative Embeddings and HighDef to boost quality

ControlNet
10 minutes
ControlNet extends Img2Img, with skeletons, outlines, & more

Expressions
5 minute
Get the exact facial expression you want using these 4 tips

Characters
10 minutes
How to load one, and how to repeat them in different images

Poses
7 minutes
Browse thousands of AI models and learn to Render like a pro

Advanced Remix:
3D to Photo
5 minutes
Remix: Use Case - import a 3D model pose and turn it into a photo
Advanced Lessons

Advanced Parser
10 minutes
Every token can have weights, and use ClipSkip to jump layers

Advanced Remix: Sketch to Photo
5 minutes
Use ControlNet modes to turn your sketches into photos

Blend / Regional Prompting
5 minutes
For the hardcore enthusiast, try Samplers, VAE, and FreeU

VAE Swap
10 minutes
How to load one, and how to repeat them in different images

HDR Latents
10 minutes
Change lighting, boost details, and correct composition with VASS

FreeU
10 minutes
Enhances render quality without additional training

Make a Recipe
10 minutes
Once you know your stuff

Loadouts
90 minutes
Set a default concept, save different parameters for any workflow

Diagnostics
2 minutes
Check the network and render status with /ping and /history
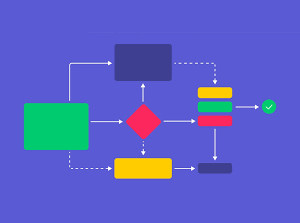
Widget Lab
30 minutes
Setup a widget in My.Graydient to use on Telegram or Stable2go, build your own UI

Do More
Integrations
Learn how to use PirateDiffusion together with LoraMaker and Stable2go and our API

Roadmap
The Future
What should we build next? Submit your ideas and upvote the best
FAQs
I can’t activate my bot, who can help?
Please give us a shout in support. You don’t need to activate the bot to start making images, only to activate your private personal account. If someone is not available in support, please render in the groups in the meantime. We are available 24 hours a day but sometimes we are fighting wild animals, eating and/or pooping.
How do I fix the 18+ filter error: “I don’t want to see that”
An age-verified PRO user will never see this message. Please make sure you are logged in, by clicking the link in your welcome email.
Please contact support if you have upgraded to an age-verified account and still see this error.
Can I use the images for commercial purposes?
Many of our clients are using PirateDiffusion-created images on their websites, books, video games, and social media, but they are not able to Trademark these images. The US Trademark office does not yet recognize AI images.
Our recommendation is to save the prompts that generated your images well, to prove that you are not knowingly violating copyrights. For example, it is best not to specifically mention the name of a specific artist in your commercial work.
Stable Diffusion models, the building blocks of your images, are fine-tuned derivatives of base models that fall under the OpenRail software license, which are trained on images from the public internet … and obviously, contain copyrighted works in these datasets. So it would be prudent to do your own diligence.
Do I have to pay royalties on these images?
PirateDiffusion will never request or require royalties. They’re your images.
Do I need to give credit or attribution to your website when using images?
No attribution or credit is required, but we do appreciate when it is given.
Can you save any rendered image in a bigger format?
PRO members can upscale their images beyond 4K using the Facelift tool.
Why are my images blue or jaggy?
Lower the guidance to 7 or lower until the image is in focus, and/or reduce the number of negative prompts. If you are using LoRAs, lower the weight of each LoRA to 0.2 and gradually increase them. Please watch this video on how to fix this.
Are the images / prompts “Unique to me” or freely available for the rest of the community to edit or use?
Generated images can be used by anyone in the community regardless of who generates the image, they are royalty free. It is not possible to protect or trademark an AI generated image at this time, as per the US Trademark office.
Do you have an API?
Yes! PirateDiffusion and Stable2go are built on the Graydient Platform API

